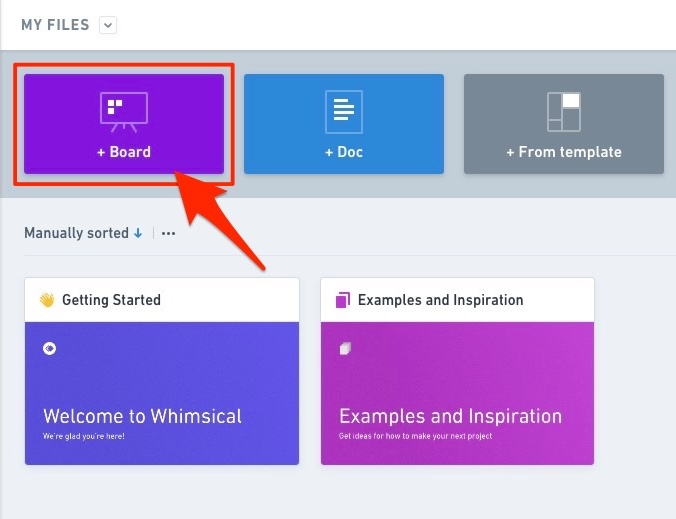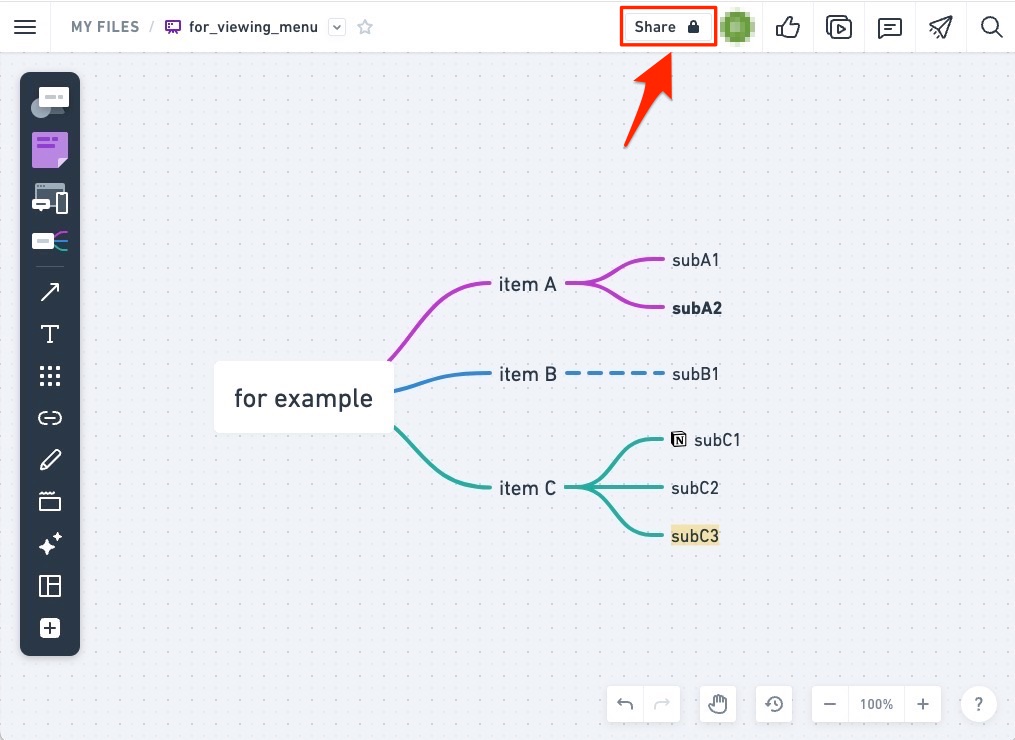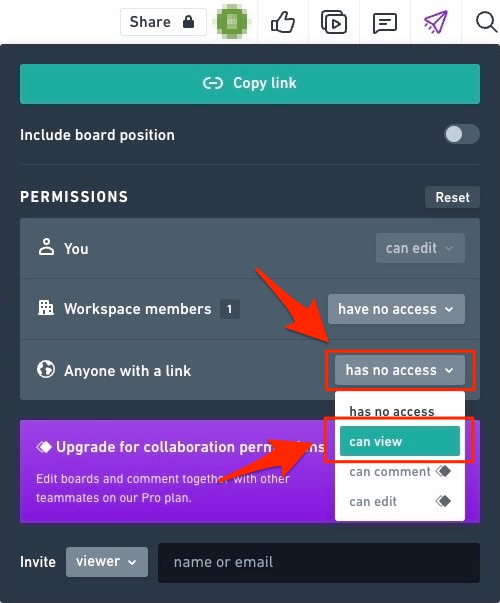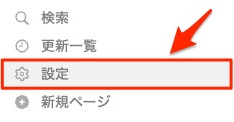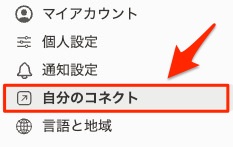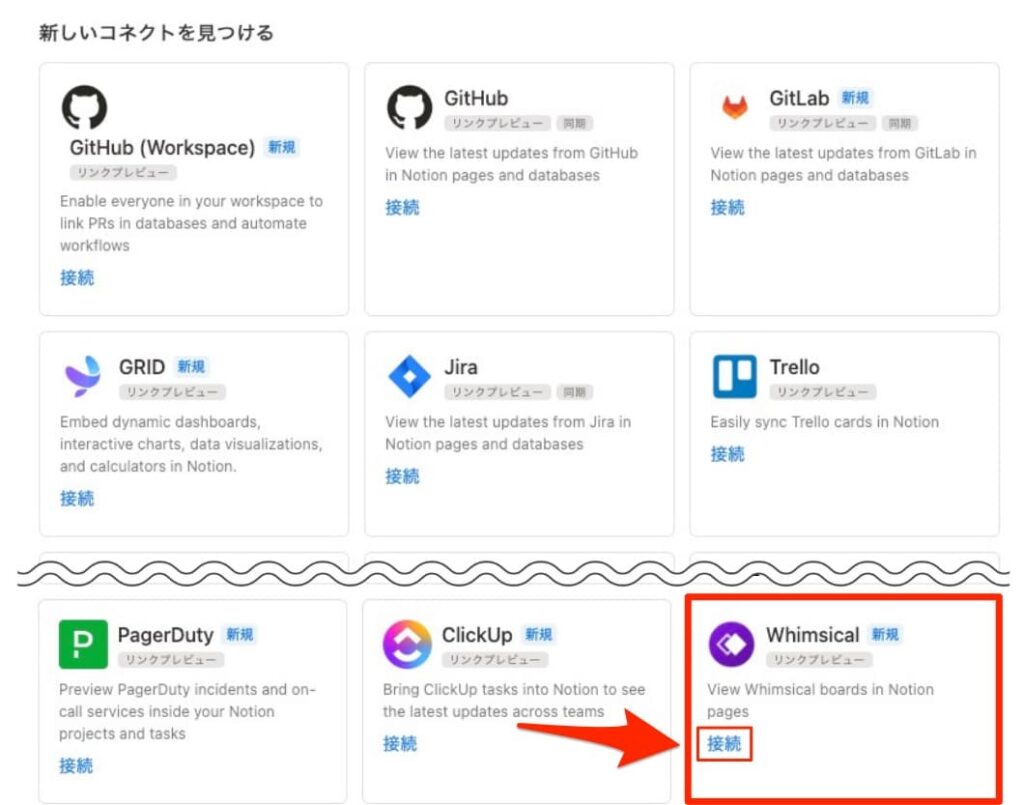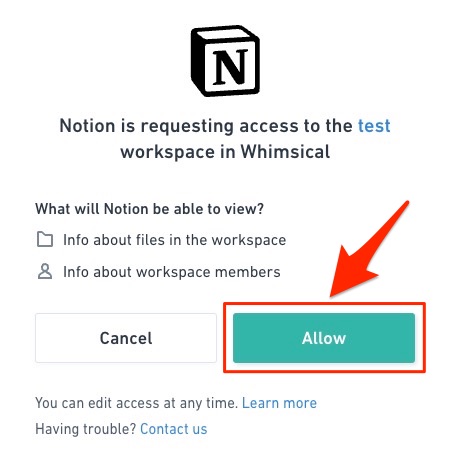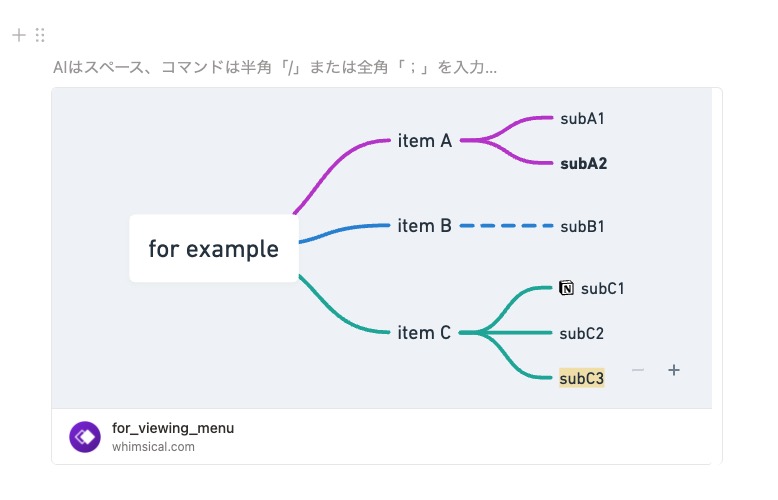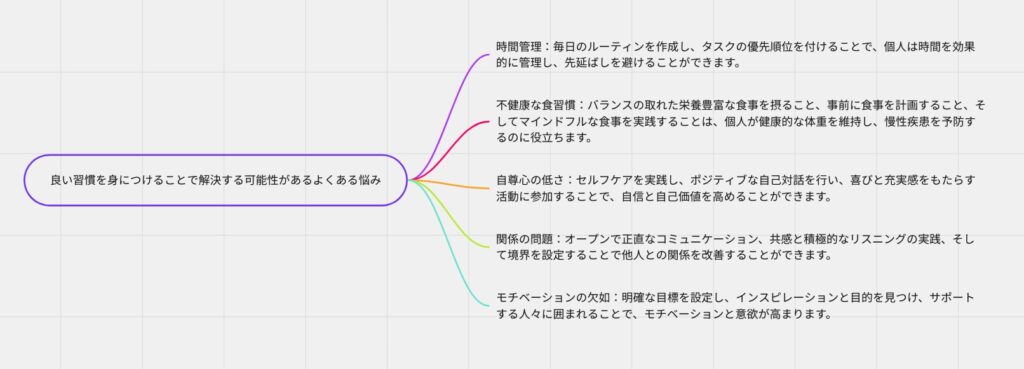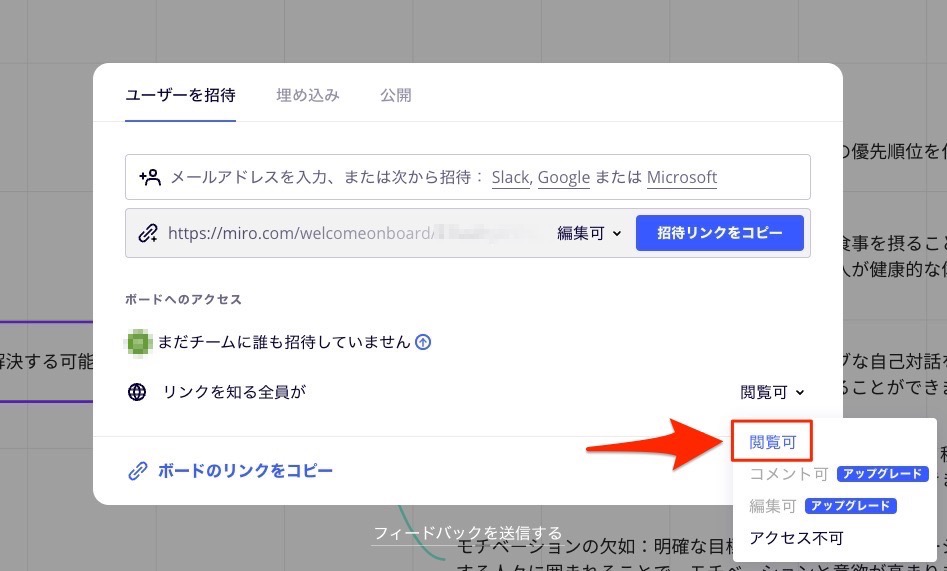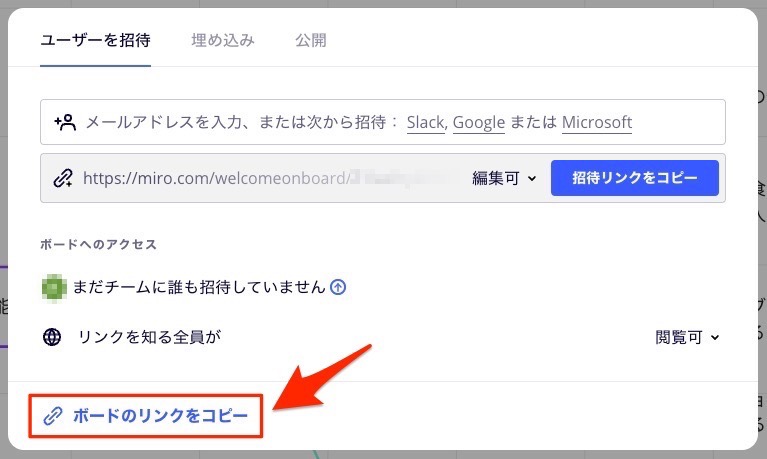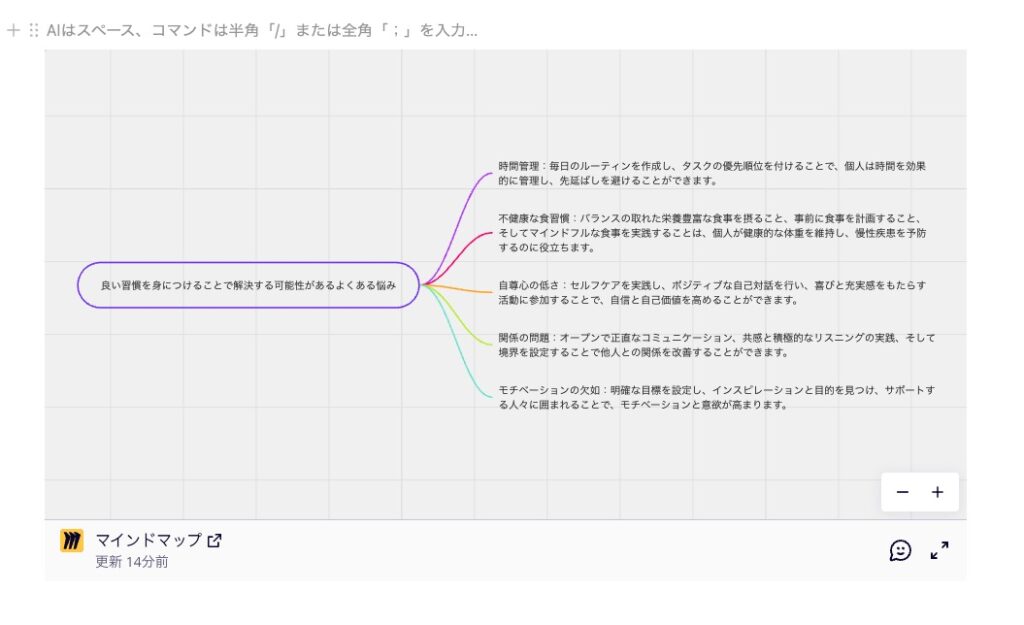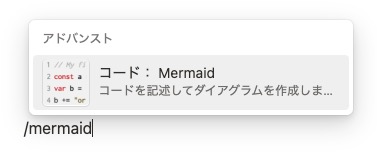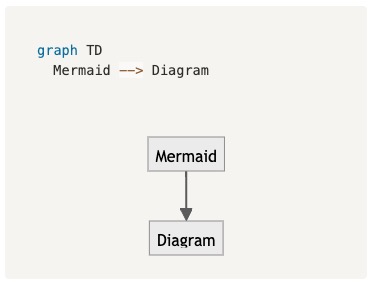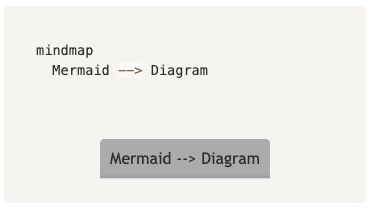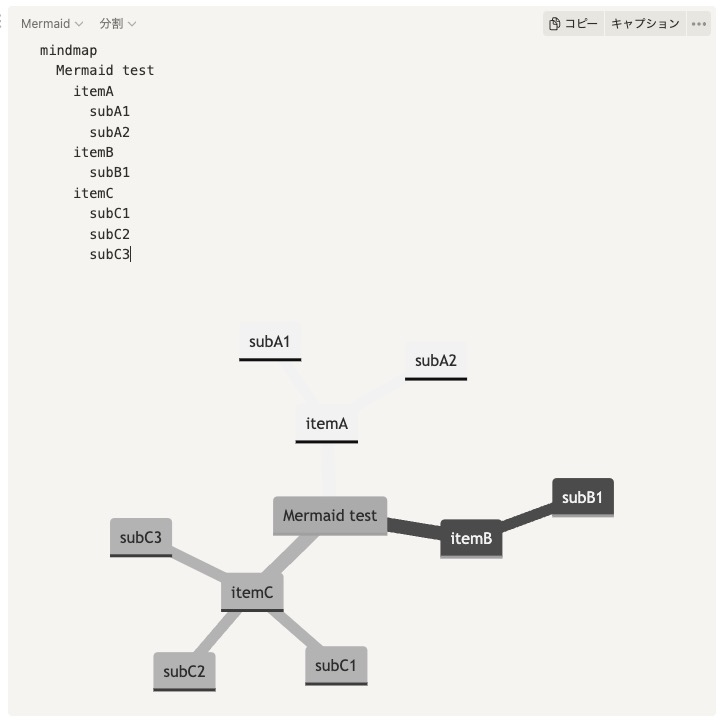みなさん、こんにちは!
- Notionでマインドマップは使える?
- Notionでマインドマップを使うメリットは何?
- Notionでマインドマップを使う簡単な方法を知りたい。
このような悩みに対して、Notionでマインドマップを導入する3つの方法と、Notion × マインドマップのメリットについて解説する記事を書きました。
Notionは文書作成やデータ整理に便利な一元管理ツールです。 またNotionはその機能拡張性も優れていて、マインドマップもその拡張機能の1つです。
今回はそんなマインドマップ機能をNotionで使用するメリットと具体的な導入方法3つをご紹介します。
この記事を読むことで、Notion内でのマインドマップ活用法が分かり、アイデア発想と情報深掘りが両立できるようになりますよ。
Notion内でマインドマップを使用する方法が知りたい方は、ぜひ最後までご覧ください。
それでは行ってみましょう!
Notionでマインドマップを導入する3つの方法

Notionでマインドマップを導入する方法は、ツールを連携する方法が2つ、直接描く方法が1つ、計3つあります。
外部マインドマップツールと連携する2つの方法
Notionは外部ツールとの連携が豊富で、その中にマインドマップを扱えるツールが2つあります。
それぞれ見ていきます。
Whimsical

Whimsicalは、シンプルなメニューと画面構成で、直感的にマインドマップを描けるツールです。
シンプルな操作性のため、マインドマップを描いたことのない初心者の方にもおすすめです。
マインドマップはアイデアを視覚化するためのツールなので見やすさを重視したいところですが、 Whimsicalはとにかくシンプルなデザインなので使いやすいことが特徴です。
またWhimsicalが個人利用では最もおすすめな理由や口コミについては、個人用マインドマップなら「Whimsical」が断トツでおすすめな2つの理由にまとめています。
マインドマップにWhimsicalを使おうか迷っている方は合わせてお読みください。
ここからはWhimsicalをNotionで使うための手順4ステップを解説していきます。
- Whimsicalでプレビューを許可
- Notionで連携設定
- Whimsicalでマップリンクをコピー
- Notionに貼り付け
- ステップ1マインドマップを開く
Whimsicalでマインドマップを開きます。
まだマップを作成していない場合は+Boardから新規作成しましょう。
- ステップ2「Share」設定を開く
画面右上のShareをクリックします。

- ステップ3プレビューの設定を変更
Anyone with a link からhas no accessをcan viewに変更します。
これでリンクを知っている人はマインドマップを見れるようになります。
- ステップ1「設定」を開く
Notionページのサイドバーから設定をクリックします。

- ステップ2「自分のコネクト」を開く
左側のメニューから自分のコネクトをクリックします。

- ステップ3「Whimsical」に接続する
新しいコネクトを見つけるから「Whimsical」を見つけて接続をクリックします。

- ステップ4アカウント認証
表示されるページのAllowをクリックして連携完了です。

- ステップ1マインドマップの共有リンクを取得する
WhimsicalのマインドマップページでShareをクリックします。
これでマインドマップの共有リンクをコピーできています。
- ステップ2Notionに貼り付ける
コピーしたリンクをNotionページに貼り付けてます。
これでWhimsicalを使ったNotionへのマインドマップ共有完了です。
以上の手順でWhimsicalからNotionにマインドマップを共有できます。
続いては、「Miro」を使用したNotionへのマインドマップ連携方法を解説していきます。
Miro

Miroは、高度なコラボレーション機能を備えたマインドマップツールです。
チームでのブレインストーミングやプロジェクトの可視化に特化しており、Notionとの連携を通じて、複数人での作業効率を高めることができます。
Miroでは、リアルタイムでの共同編集やアイデアの共有が行えるため、チームメンバー間での意見交換や共同作業に効果的です。
ここからはMiroをNotionで使うための手順2ステップを解説していきます。
- Miroで共有設定を変更
- Notionにボードリンクを貼り付け
- ステップ1ボードを開く
共有したいMiroボードを開きます。

- ステップ2「共有」設定を開く
画面右上のメニューから共有をクリックします。

- ステップ3「ボードへのアクセス」設定を変更する
「リンクを知る全員が」の閲覧可をクリックします。

- ステップ1ボードのリンクをコピーする
前ステップと同じ「共有」設定画面からボードのリンクをコピーをクリックします。

- ステップ2Notionにリンクを貼り付ける
Notionページにコピーしたリンクを貼り付け、Miroボードを埋め込むを選択します。

Miroボードのプレビューが表示されます。
これでMiroを使ったNotionへのマインドマップ共有完了です。
上記手順に沿って進めることで、MiroのマインドマップをNotionに効果的に連携させることができます。
Notion内でマインドマップを直接描く1つの方法
最後の方法は、Notion内に直接マインドマップを描く方法です。
Notionでマインドマップを描くには、/(スラッシュ)コマンドの1つである、「mermaid」を使います。
- ステップ1Mermaidブロックを作る
Notionページで「/mermaid」と入力してコード:Mermaidを選択します。

- ステップ2mindmapに書き換え
「graph TD」を「mindmap」に書き換えます。


- ステップ3インデントで要素をつなげていく
「mindmap」以降、Tabキーを押すことでインデント(字下げ)し要素をつなげていくことができます。
これでNotion内にマインドマップを描いていくことができます。
他にも要素の形を変えたり、アイコンを追加したりアレンジすることができます。
詳しく知りたい方はMermaidの公式ドキュメントを参照してみてください。
また、Mermaidは表示オプションに以下の3種類があります。
- コード:mermaidのコードのみを表示
- プレビュー:マインドマップのみを表示
- 分割:mermaidのコードとマインドマップ両方表示
表示サイズを狭めたいとき、ページをスッキリさせたいときはコードやプレビューの表示オプションを使うのがおすすめです。
ただコードを見ながらマインドマップを描いた方が便利なので、基本的には分割表示を使っておけば間違いないです。
上記手順により、Mermaidを活用してNotion内でマインドマップを描くことができます。
Notionでマインドマップを使うメリット

ここからは、Notionでマインドマップを使うメリットについて解説していきます。
Notionでマインドマップを使うメリットは以下の3つです。
- アイデアの発散と統合
- アイデアのビジュアル化と文書化
- アイデアの動的な発案と静的な記録
1つずつ見ていきます。
アイデアの発散と統合
1つ目のメリットは、アイデアの発散と統合を両立できる点です。
マインドマップはアイデアを自由に発散させるのに適していて、Notionはそのアイデアを整理し統合するのに適しています。
マインドマップで自由にアイデアを発散させた後、Notionを使って要約して、アイデアを実現するための今後の方針や今やるべきことを認識しやすくなります。
例えば、新しい個人プロジェクト(貯金や断捨離など)のアイデアをマインドマップで広げて、 その後Notionを使ってそれら個人プロジェクトの具体的なやるべきことをまとめることができるでしょう。
やるべきことが具体的に認識できれば、実際に行動に移すハードルも下げることができ、動き出しやすくなりますよ。
このように、アイデアの発散と統合というマインドマップとNotionの得意な面を良いとこ取りでき、創造性と計画性を両立できます。
視覚化と文書化
2つ目は、アイデアの視覚化と文書化を兼ね備えられる点です。
マインドマップはアイデアの視覚化にも適していて、Notionもまたそのアイデアを詳細な文書に落とし込むのに適しています。
筆者はブログ記事の構想や構成を視覚化して、全体を俯瞰したりするのにマインドマップを用いることがありますが、 これらのアイデアを実際の記事に落とし込むときはNotionがやりやすいです。
例えば、ブログ記事の大まかな構成をマインドマップで作成し、その後Notionを使って記事構成を書き下すと、 記事全体の流れを把握しつつ詳細を詰めていくことができるでしょう。
- マインドマップで全体を俯瞰しながら記事構成を作る
- Notionで記事構成の詳細を書き下す
- 全体を把握しつつ詳細まで考えられた記事構成が完成
これらの工程を経て、「記事構成の詳細=見出し」で書くべきことが明確になり執筆がスムーズに進みます。
以上のように、Notion × マインドマップの組み合わせによって構成と詳細を行ったり来たりできるので便利です。
動的な発案と静的な記録
最後に、動的な発案と静的な記録の相互サポートが見込める点です。
マインドマップは瞬時のアイデアを視覚化する動的な発案に適していますが、時間の経過に伴うアイデアの変化を静的に記録するのには向いていません。
対して、Notionはこの静的な記録に適しています。
マインドマップは、思考の流れやアイデアの瞬間的な結びつきを視覚化するのに便利ですが、時間が経過に伴うアイデアや計画の更新を記録するのは難しいです。
一方で、Notionは文書で記録を書き残せるので、時間が経過に伴うアイデアや計画の更新記録に向いていると言えるでしょう。
例えば、個人プロジェクトの初期段階でのアイデア出し(断捨離であれば、何から手をつけるか?など)をマインドマップで行います。
そして、その後の変更や更新をNotionで記録し続けることで、個人プロジェクトの状況や変遷を辿ることができます。
この記録は、過去に決めたことをどのような考えで決めたか?確認したり、自分の成長を振り返るときに欠かせません。
Notion × マインドマップを掛け合わせることで、ひらめきと積み重ねの記録を兼ね備えることができます。
状況別おすすめの方法
ここまで、Notionでマインドマップを使う方法3つとメリットを紹介してきました。
ここからは、結局3つの方法の中からどれを選べばいいの?という疑問に対して、 状況別のおすすめを紹介していきます。
個人利用で無料で使いたい → Whimsical
個人利用でコストをかけたくない方には「Whimsical」がおすすめです。
「Whimsical」は無料プランでも以下のような特徴があります。
- シンプルなデザインで使いやすい
- 動作が軽くてぬるぬる動く
- 個人利用で作成できるボード数が無制限
- 機能制限がほとんどない
- AI機能によるアイデア生成もお試しできる
普段使いするツールはシンプルなデザインと動作が軽いことが重要ですが、「Whimsical」はその点十分にカバーされています。
また、何といっても無料版で機能制限が少ないことがおすすめできるポイントです。 個人が無料で使えるマインドマップとしてはこれ以外選択肢がないんじゃないかと思うくらいです。
今後、無料でマインドマップを複数描いて保存しておきたい方は「Whimsical」で間違いないでしょう。

AI活用でアイデア発案を加速させたい → miro
マインドマップで出てきたアイデアだけ抽出できればいいという方は「miro」がおすすめです。
「miro」は軽快さ、シンプルさが確保されていることも高ポイントですが、何といってもAI機能が無制限に使えることが大きいです。
「miro」の無料プランは以下のような特徴があります。
- シンプルかつスタイリッシュなデザイン
- 動作も軽快
- 個人利用で作成できるボード数は3枚まで
- AI機能「miroアシスト」が無制限
利用できるボード数が3枚までなので、保存できるマインドマップが少ない点は注意です。
(ただこれも同じボード内にマインドマップを複数描けば実質無制限みたいなものです。)
そしてAI機能「miroアシスト」は、2023年11月で実装された機能ですが、本当にいろんなことを自動でやってくれます。
- テキストから画像生成
- アイデアの拡散
- アイデアの要約
- アイデアのトピックを展開(メリット、懸念点、具体例など)
- アイデアの課題を指摘
このように1のアイデアを投げると10にも100にも増やして返してくれます。
しかもその内容も「なるほど」と思うものが多く、思考の幅をちゃんと拡げてくれるレベルです。
miroアシストについて、詳細は Miro アシストのご紹介(ベータ版)をご参照ください。
以上より、AI活用でアイデア出しを加速させたい方はmiroがおすすめです。

Notion内で描きたい → mermaid
Notion内でマインドマップを描きたい方は、mermaidがおすすめです。
というより現状mermaid一択です。
Notionのコードブロックを利用してマインドマップを直接作成できるのは、mermaidだけです。
上記2つの外部ツールを連携したマインドマップは、Notion内でプレビューはできますが直接編集はできません。
その点、mermaidはNotion内で直接編集ができるため、作業場所の統一という視点では一番です。
もし、Notion内だけで作業を完結させる必要がある場合は、mermaidを使いましょう。
Notion × マインドマップでアイデアを発掘しよう
この記事では、「Notionでマインドマップを使う3つの方法」とそのメリットを詳しく解説しました。
アイデア発掘をマインドマップに任せることで、Notionでの作業がより捗り、楽しくなりますよ。
アイデアや発想の可視化をサポートしてくれる「マインドマップ」を活用して、Notionライフを今すぐレベルアップしてみましょう。
早く始めた分だけ、取りこぼしていたかもしれないアイデアを失わないで済みますよ。
最後までお読みいただき、ありがとうございました。