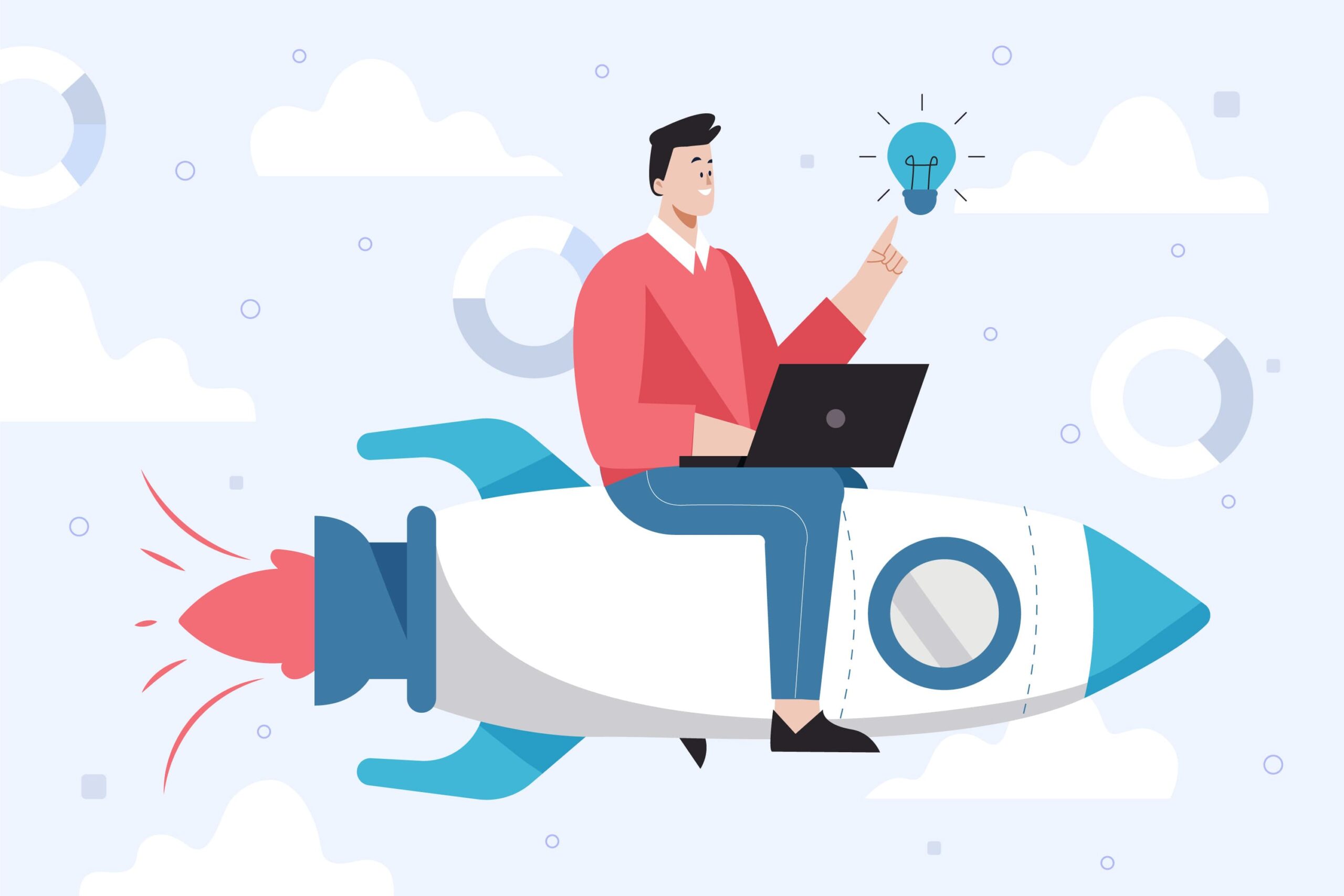- ブログ下書きにNotionを使ってるけどマウス操作が面倒…
- Notionでのブログ下書きを効率化したい
- ブログ下書きで覚えておいた方がいいショートカットは何?
上記のような悩み・疑問に対して、ブログ下書きを3倍快適にするNotionショートカット10+5つ紹介する記事を書きました。
筆者は普段Notionでブログ記事の下書きをしています。
ショートカットが使いやすく、色々試した結果Notionに落ち着きました。
Notionのショートカットは種類が豊富で、個人的にはWordPressに直書きするよりも早く書き上がったりします。
そこで今回は私がNotionでブログ下書きをするときによく使うショートカットを10+5つ紹介します。
この記事を読めば、したい操作が一発で出来るようになり、Notionでのブログ下書きが3倍快適になりますよ。
それではいってみましょう!
ブログ下書きでよく使うショートカット10選
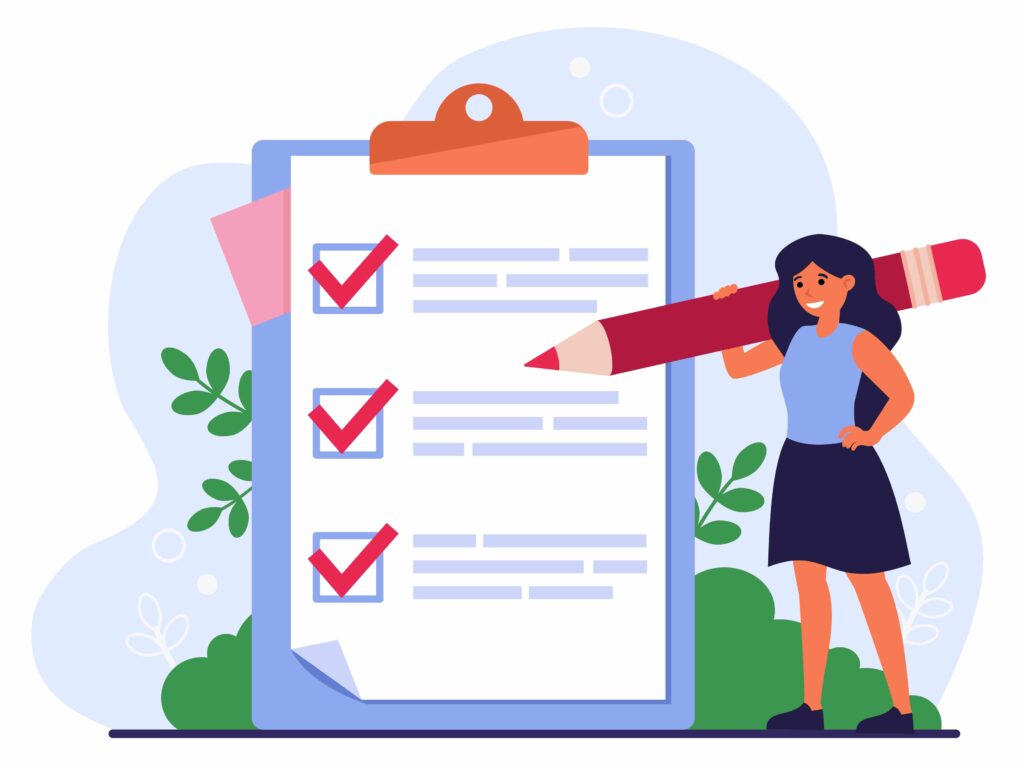
まずは、Notionでブログ下書きをするときによく使うショートカット10コとそれぞれの使い所について解説していきます。
| ショートカット | キー |
|---|---|
| 見出し2, 3 | cmd + option + 2, 3 |
| 太字 | cmd + B |
| 色付け | cmd + shift + H |
| ブロック内改行 | shift + Enter |
| インデント | tab |
| 引用 | “ と入力してspace |
| 箇条書きリスト | cmd + option + 5 |
| 番号付きリスト | cmd + option + 6 |
| 文章入替 | cmd + shift + 矢印キー |
| To-doリスト | cmd + option + 4 |
それでは1つずつ使い所を見ていきます。
見出し2, 3:cmd + option + 2, 3
見出しは、下書きの方向性を決めたり、記事構成を読者に分かりやすく伝えられるので記事下書きには必須です。
ちなみに見出し1は記事タイトルになることが多く、Notionでは記事タイトルは下書きページタイトルに記入するので下書きではほぼ使いません。 見出し2、見出し3は99%使います。
太字:cmd + B
太字は、定番の文字装飾の1つです。 記事本文の中で特に伝えたいことを強調するときによく使います。
強調する箇所が多すぎても意味ないので、筆者は全体の10〜20%程度になるように心がけています。
色付け:cmd + shift + H
色付けもよく使う文字装飾の1つでしょう。
サイト全体を通して、色の意味を統一しておくと一体感が出て意味が伝わりやすいです。
筆者は、ネガティブな意味合いの箇所に赤色付けをしています。
ブロック内改行:shift + Enter
ブロック内改行は、意味のまとまりを持たせたいときに使います。
全て同じ改行スペースだと単調な文章になり、意味のまとまりが分かりにくく伝わりづらい。
以下に悪い例、良い例をあげてみます。
習慣は、身につけた方がお得です。
まず、行動するときに毎回判断する必要がなくなります。
これによって、エネルギーや意志力を節約できます。
また、行動の繰り返しによりスキルが向上します。
そして同じことを短い時間・少ない労力でこなせるようになります。
習慣は、身につけた方がお得です。
まず、行動するときに毎回判断する必要がなくなります。
これによって、エネルギーや意志力を節約できます。
また、行動の繰り返しによりスキルが向上します。
そして同じことを短い時間・少ない労力でこなせるようになります。
いかがでしょうか?
良い例の方が、伝えたいことのまとまりがあって分かりやすく感じませんか?
このように、意味のまとまりを意識してブロック内改行を使うと文章が分かりやすくなります。
引用:" と入力して space
本や他サイトの内容を引用する場合に用います。
引用の下に引用元をテキストリンクで載せておくと、情報源が確認でき読者の理解を助ける信頼性の高い記事になります。
箇条書きリスト:cmd + option + 5
複数の要素をまとめるリストの1種です。
最もよく使われているリストがこの箇条書きリストでしょう。
箇条書きリストを使うことで説明、紹介するものがまとまりやすく、分かりやすくなります。
習慣を身につけるポイントは、頑張らない、欲張らない、自分を褒めるです。これらが習慣を身につけやすくします。
習慣を身につけるポイントは以下の3つです。
・頑張らない
・欲張らない
・自分を褒める
これらが習慣を身につけやすくします。
このように複数のポイントを挙げて説明するときなどは、箇条書きを用いた方が分かりやすくなります。
番号付きリスト:cmd + option + 6
こちらのリストもよく使います。
手順やランキングなど順番があるものをまとめるときはコレ。
インデント:tab
インデントは、字下げといって行の文字を1段下げることができます。
リストでまとめたものをさらに分類するときによく使います。
文章入替:cmd + shift + 矢印キー
文章入替は、下書きを進めていって、説明の順序を変えたい時などに使います。
例えば、上に移動したい文章の行でcmd + shift + ↑を押すことで文章を上の行に移動可能。
リスト内の入れ替えにも使えます。
To-doリスト:cmd + option + 4
チェックボックス付きのリストです。
本来はタスク管理などでよく使いますが、筆者は下書きページでも使っています。
具体的な使い方は、下書き完成までにすべきことを該当箇所にTo-doリストとして書いておくだけ。
完成までにやるべきことと該当箇所が一気に把握できて、やるべきことに迷わないのでお気に入りの使い方です。
覚えておくとちょっと便利なショートカット5選

ここからは、下書き中の使用頻度はそれほど高くないけど、覚えておくとちょっと便利なショートカットを紹介していきます。
| ショートカット | キー |
|---|---|
| 1ページ戻る, 進む | cmd + [ , cmd + ] |
| 次/前のタブ移動 | ctrl + tab |
| 取り消し線 | cmd + shift + X |
| 区切り線 | — (半角ハイフン3つ) |
| 表作成 | /tableと入力してEnter |
こちらも1つずつ使い所を見ていきます。
1ページ戻る, 進む:cmd + [ , cmd + ]
基本機能ですね。
ブラウザバックのようにページを戻ったり, 進んだりできます。
ただ、よく移動・表示するページはタブで開いておくことが多いです。
次/前のタブ移動:ctrl + tab
別タブの確認・操作が必要なときのタブ移動に使います。
役割の違うページを複数開いて行き来するときに便利。
筆者は、下書きページと作業記録ページをよく行き来します。
ちなみにページを別タブで開くにはcmdを押しながらクリックで開けます。
取り消し線:cmd + shift + X
必要はなくなったけど、考えたこと自体は残しておきたいときに使います。
下書きは完成品だけでなく、完成に至るまでの過程を残すのもあとから見返したとき参考になるので、取り消し線で考えたこと自体は残しています。
記事にするときは取り消し線部分は消して、下書きにはそのまま残しておくという感じです。
区切り線: ---(半角ハイフン3つ)
セクションを明確に分けたいときに使います。
下書きとTo-doリストを区切るときに使うのもあり。
筆者は、下書きと下書きアイデアのセクション分けに使っています。
表作成:/tableと入力してEnter
商品やサービスなど、何かを比較したいときによく使います。
縦に比較対象、横に比較項目を並べることで、比較対象の特徴を分かりやすくまとめられます。
ショートカットを駆使してブログ下書きを快適にしよう
今回は、ブログ下書きを3倍快適にするNotionショートカット10+5選をご紹介しました。
Notionは下書きに有用な機能が豊富なので、ぜひショートカットを駆使してブログ執筆の快適度をUpさせてくださいね。
今回ご紹介したNotionショートカットを使いこなせるようになったら、より分かりやすい下書きをより早く執筆できるようになりますよ。
最後までお読みいただき、ありがとうごさいました。