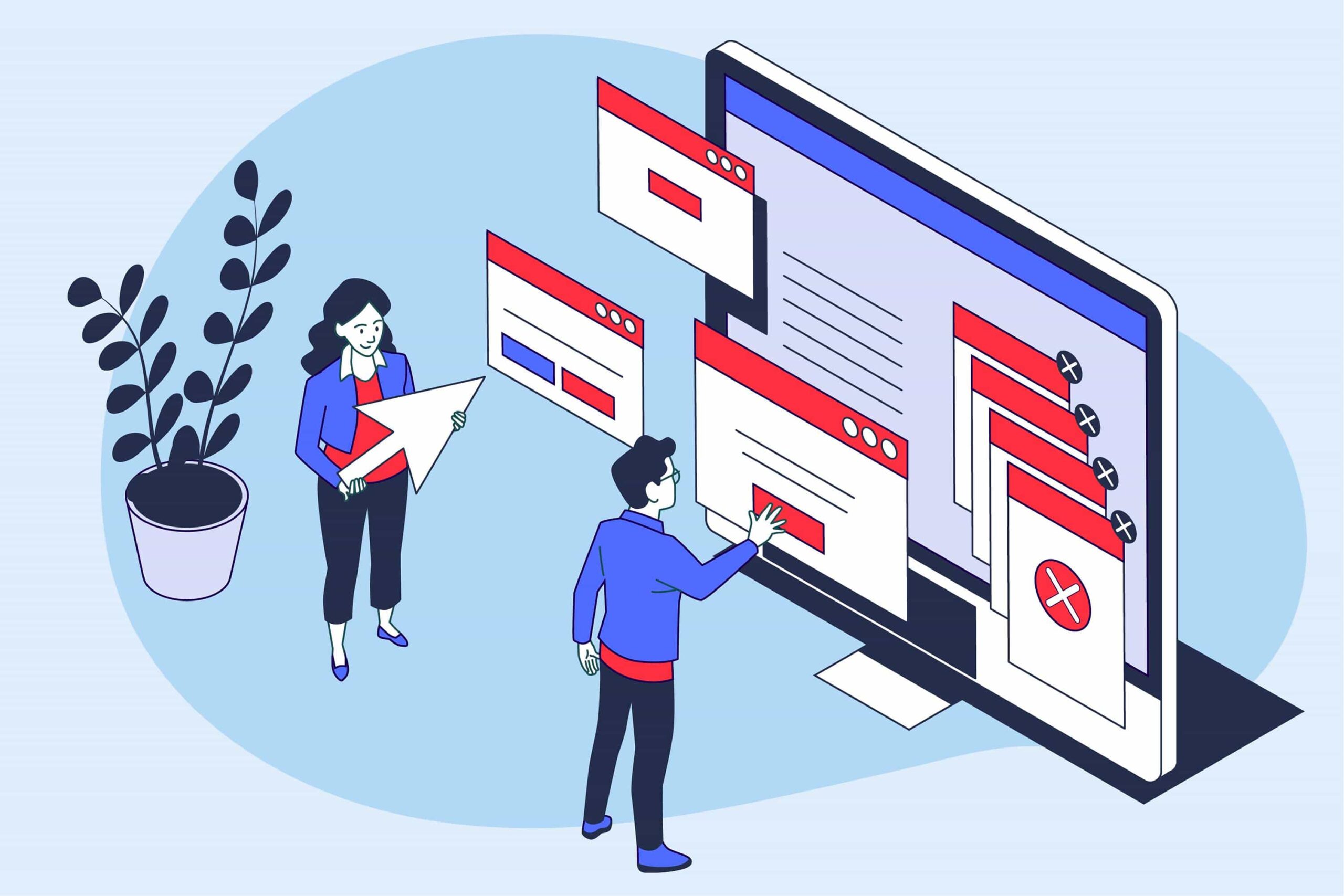みなさん、こんにちは!
- Notionでの毎日の記録作業が面倒…
- 毎日の記録作業を簡単にしたい
- Notionの便利な機能を知りたい
上記のような悩み・知りたいに対して、Notionのボタン機能を使うことで毎日行うページ新規作成を1タップで終わらせる方法を紹介します。
それでは、いってみましょう。
ボタン機能とは?
2022年11月に日本語正式版がリリースされたNotionに、2023年に入って新たにボタン機能が追加されました。
ボタン機能は、主に繰り返し行う作業・操作を1タップで自動処理するように設定できる機能です。
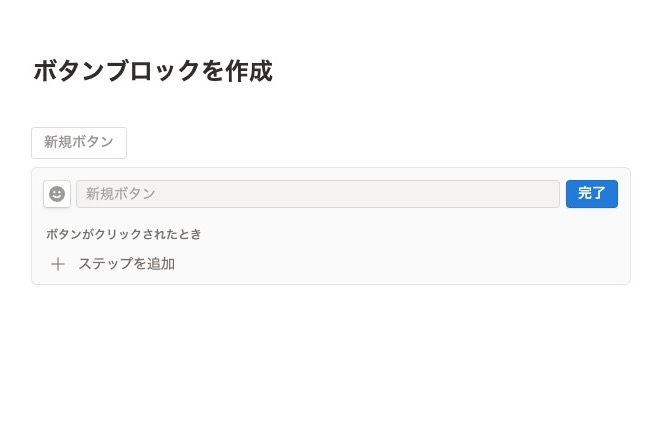
主な機能としては以下のようなものがあります。
今回は上記の中から、ページを追加する機能を使って、1タップでページを新規作成するボタンの設定方法を紹介したいと思います。
作業の記録ページを日付ごとに分けている場合や同じページを何度も作ることがある場合、ページを追加する機能を使うことで面倒な操作を1タップで済ませることができますよ。
1タップでページ作成するボタン設定手順
ここからは、1タップでページを新規作成するボタンの設定手順を解説していきます。
ステップ1:ボタンを作成
まずは好きな場所にボタンを作成していきましょう。
1日の始まりに必ず開くダッシュボードページを用意して、そこにボタンを作成するのがオススメです。
「/button」と入力すると、ボタンメニューが出てくるので選択して作成します。
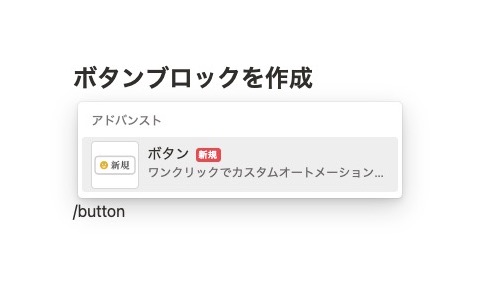
ステップ2:「ページを追加」を選択
続いて、「ページを追加」を選択しましょう。
ボタンにはさまざまな機能がありますが、今回は「ページを追加」機能を使います。
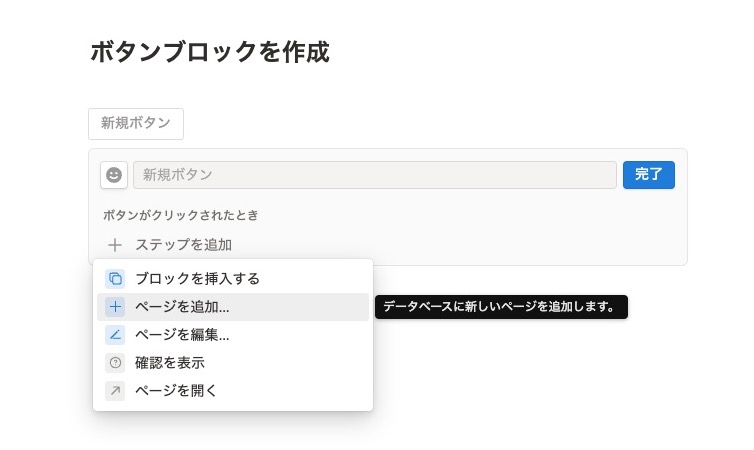
ステップ3:ページを追加するデータベースを選択
ボタンでページを追加したいデータベースを選択しましょう。
例えば、「ルーティン」データベースに今日のルーティンページを追加したい場合は、「ルーティン」データベースを選択します。
選択するデータベースは、既にあるものから選ぶので、データベースがない場合は新しく作成しておきましょう。
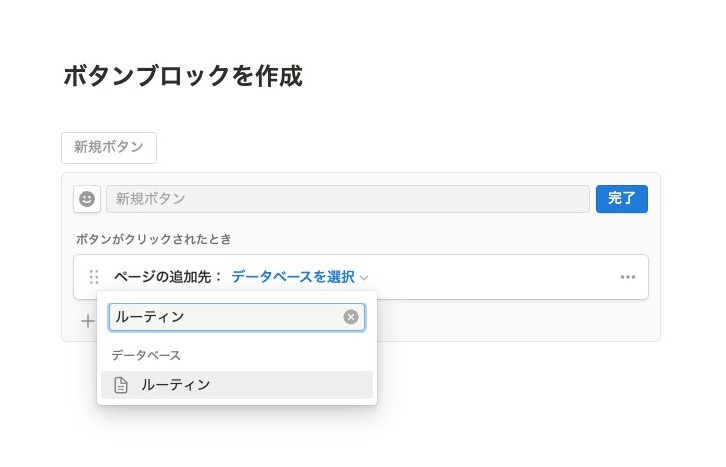
ステップ4:ページ追加時のプロパティを設定
次に、ページ追加時のプロパティを設定しましょう。
ボタン機能では、ページ追加時にそのページのプロパティ値を事前に指定できます。
例えば、以下のような設定ができます。
- 日付プロパティ → 今日の日付
- ステータスプロパティ → Not started
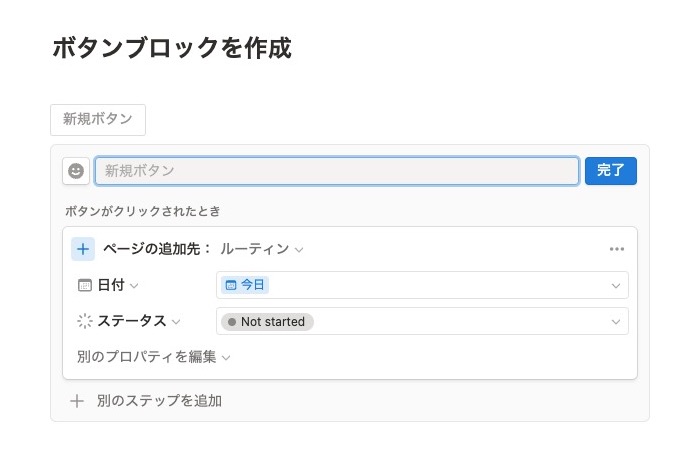
ページ追加時のプロパティ値を事前に設定することでいつも入力している手間を省けます。
ステップ5:ボタン名を設定
最後に、ボタン名を設定しましょう。
ボタン名はそのボタンを押した時の操作が分かりやすい名前がおすすめです。
例えば、今日の作業を記録するページを作成するボタンなら、「本日分の記録ページ作成」のようなボタン名にしてみましょう。
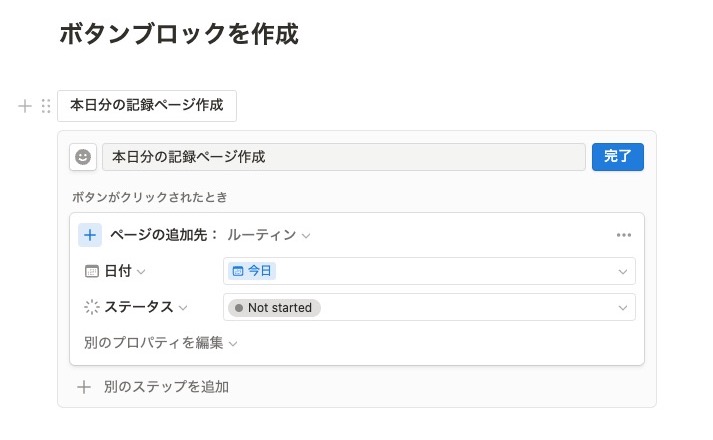
以上で、1タップでページ作成するボタン設定は完了です。
補足&応用
上記手順では1ページだけ新規作成するボタンを作成しましたが、追加するページは複数設定可能です。
他のページも追加したい場合は、「別のステップを追加」をタップして、同じように追加したいページの設定ができます。
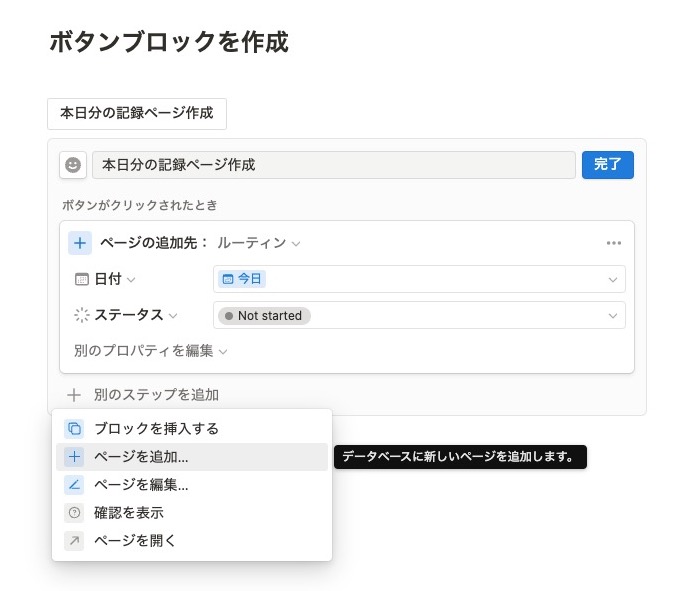
また追加したページをすぐに開くよう設定することもできます。
「別のステップを追加」から「ページを開く」を選択して、開くページに「追加された新規ページ」を指定することで、ボタン機能で追加されたページをすぐに開けるよう設定できます。
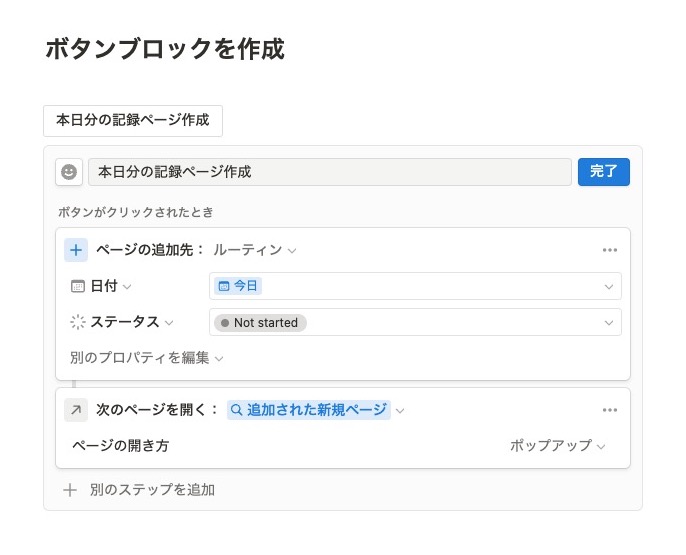
作ったページをそのまますぐに使いたい場合は、「ページを開く」機能を使ってみてください。
その他ボタン機能の応用例
ここまで新規ページを追加するボタン機能について紹介してきましたが、ボタン機能には他にも便利な用途がまだまだあります。
以下にボタン機能の応用例とその設定方法を簡潔に紹介します。
完了ボタン
「ページを編集」機能を使って、タスクを完了状態にするボタンを作ることができます。
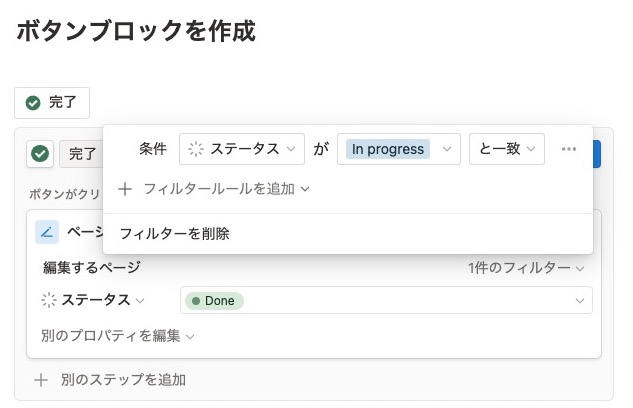
完了時間記録
タスクの完了した時刻を記録したい場合は、ボタンタップと同時に完了時間を自動的に記録することもできます。
こちらは前の完了ボタンと組み合わせるのがオススメです。
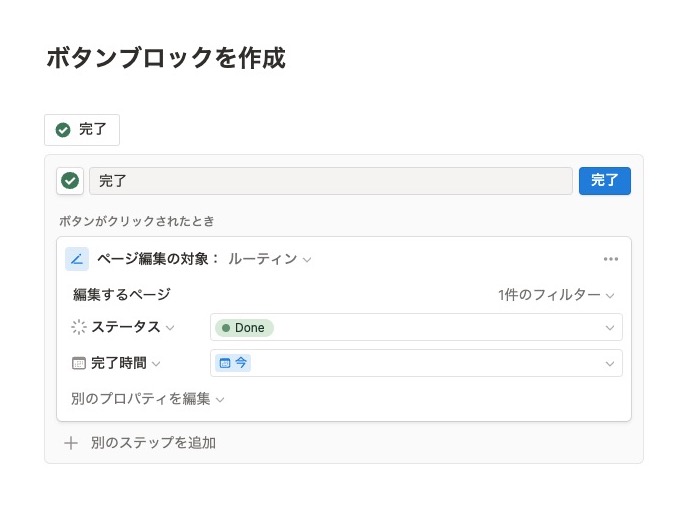
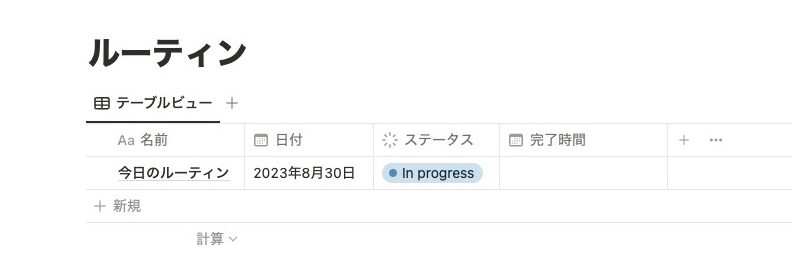
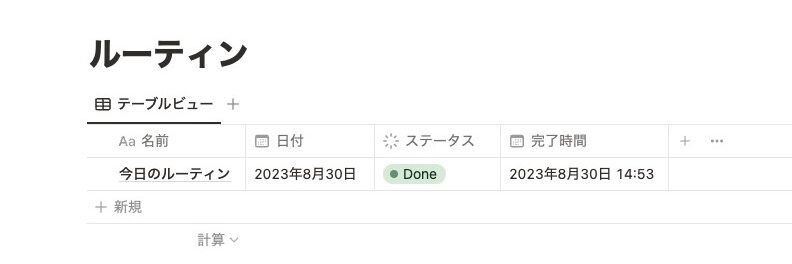
上記のようにボタン機能は応用先が多いので、日々手作業でやっている面倒な記録・操作があれば省略や自動化できるものはないか?ぜひ探ってみてください。
ボタン機能を使って、面倒な操作から永久に解放されましょう。
まとめ
今回は、Notionで毎日のページ作成を面倒に感じている方に向けて、ボタン機能を使って1タップでページ作成を完了する方法を紹介し、その他ボタン機能の応用例について解説しました。
ボタン機能を駆使することで、Notionを使った記録が楽になり、記録疲れを減らせます。
習慣の記録をつけている方は、記録が楽になって続けやすくなって、続けるから上達して、上達するから楽しくてまた続けて、という風にうまくいくスパイラルに乗れますよ。
毎日の記録に疲れている方は、ぜひボタン機能を使ってNotionでの記録を楽にしていきましょう。
最後までお読みいただき、ありがとうごさいました。